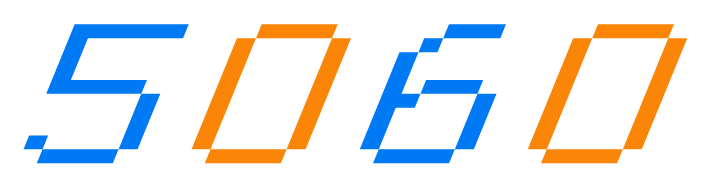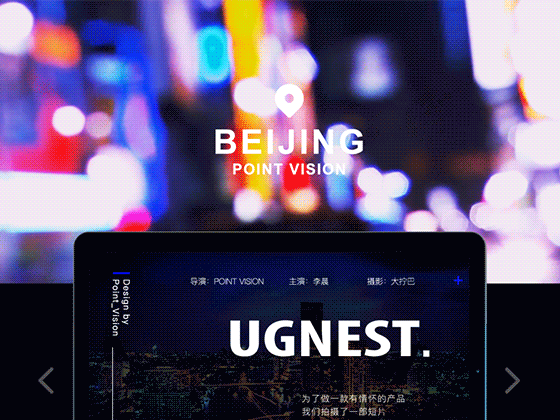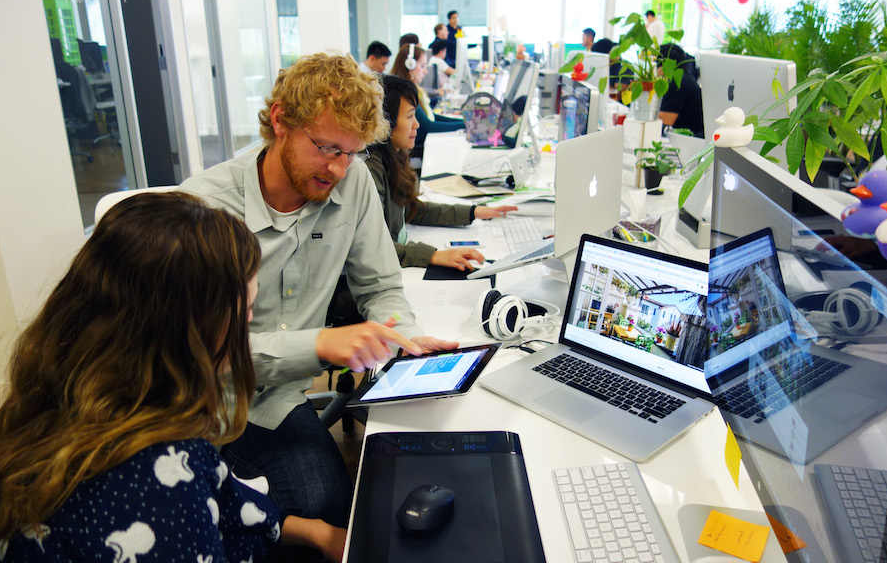亲们,今天想和大家分享一下如何在两个电脑之间搭建局域网共享,让文件传输变得轻松又快捷,相信很多小伙伴在办公或日常生活中,都会遇到需要在两台电脑之间传输文件的情况,如何才能实现这一需求呢?就让我来为大家详细讲解一下吧!
我们需要确保两台电脑处于同一个局域网内,如何判断两台电脑是否在同一局域网呢?只要两台电脑连接到同一个路由器,且能互相访问对方的IP地址,就说明它们已经在同一个局域网内了。
我们将分别对Windows和Mac系统进行讲解,教大家如何设置局域网共享。
Windows系统设置方法
1、在第一台电脑上,右键点击“此电脑”,选择“属性”,然后点击“高级系统设置”。
2、在“系统属性”窗口中,点击“计算机名”选项卡,然后点击“更改”按钮。
3、在弹出的窗口中,为电脑设置一个容易识别的名称,点击“确定”。
4、点击“网络”选项卡,找到“本地连接”或“以太网”,右键点击,选择“属性”。
5、在弹出的窗口中,找到“Internet协议版本4(TCP/IPv4)”,双击打开。
6、在弹出的窗口中,选择“使用下面的IP地址”,然后设置IP地址、子网掩码和默认网关,这里需要注意的是,IP地址的设置要确保两台电脑的IP地址在同一网段,但不能相同。
7、设置完成后,点击“确定”保存设置。
8、在第二台电脑上,重复以上步骤,设置相同的网络参数。
9、我们打开任意一台电脑的“此电脑”,在地址栏输入另一台电脑的IP地址,按回车键,即可访问对方电脑的共享文件夹。
Mac系统设置方法
1、在第一台Mac电脑上,点击屏幕左上角的苹果菜单,选择“系统偏好设置”。
2、在系统偏好设置中,找到“共享”选项,点击进入。
3、在共享界面,勾选“文件共享”选项。
4、点击“选项”按钮,勾选“使用SMB共享文件和文件夹”。
5、在“共享文件夹”中,点击“+”号,选择要共享的文件夹。
6、在弹出的窗口中,点击“共享选项”,为共享文件夹设置权限。
7、在第二台Mac电脑上,打开“Finder”,然后在菜单栏找到“前往”,点击“连接服务器”。
8、在弹出的窗口中,输入第一台Mac电脑的IP地址,点击“连接”。
9、输入第一台Mac电脑的用户名和密码,即可访问共享文件夹。
通过以上步骤,我们就可以轻松实现两台电脑之间的局域网共享了,这样,无论是传输文件还是共享资源,都会变得更加便捷,需要注意的是,为了确保共享的安全性,建议大家在设置共享权限时,谨慎操作,以免造成数据泄露。
好了,今天的分享就到这里啦!希望这篇文章能帮助到有需要的亲们,如果还有其他问题,欢迎在评论区留言讨论哦!