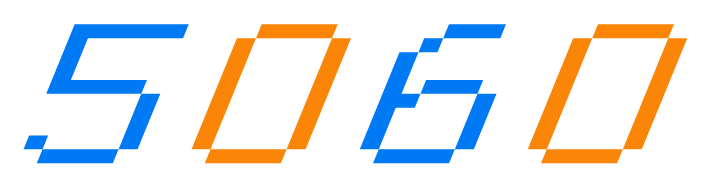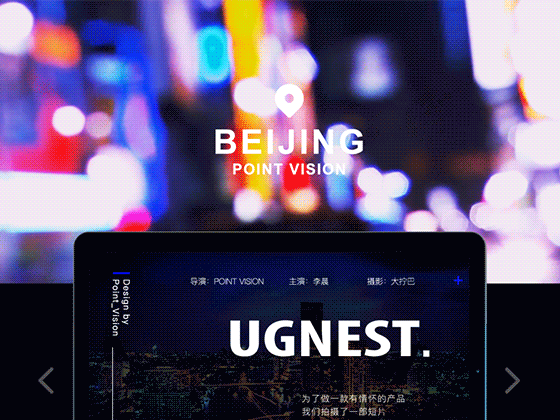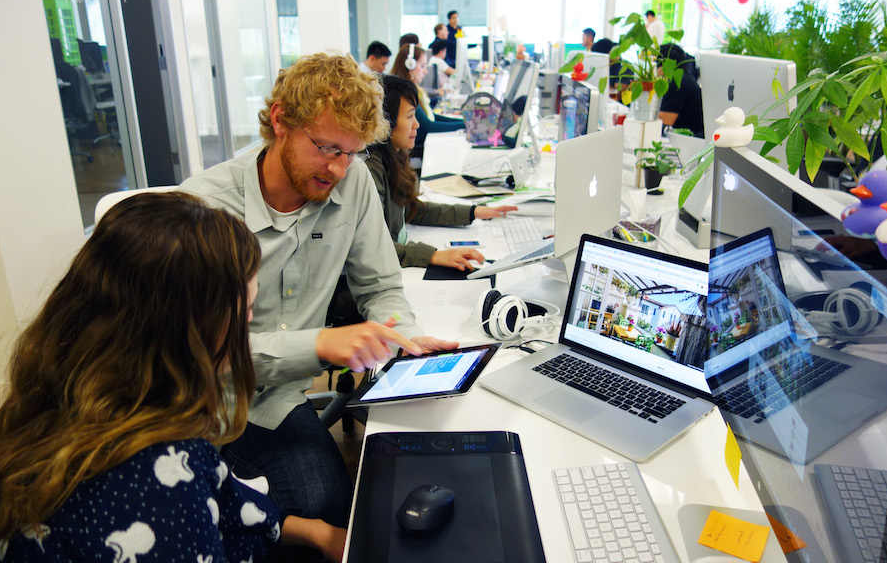有没有遇到过这样的情况,当你打开电脑文档,准备挥洒你的创意时,却发现眼前是一片令人抓狂的空白页?别提有多影响心情了,我就来教大家如何轻松应对这个烦恼,让你的文档恢复清爽。
我们来分析一下,为什么电脑文档会出现空白页,原因无外乎以下几种:一是文档格式错误;二是页面设置问题;三是打印设置导致,下面,我会针对这几种情况,给出相应的解决方法。
文档格式错误
我们打开文档时,会发现空白页是因为文档格式出现了错误,这时,你可以尝试以下步骤:
1、打开文档,点击“文件”菜单,选择“另存为”。
2、在弹出的窗口中,将“保存类型”选择为“Word 97-2003 文档(*.doc)”。
3、点击“保存”,然后重新打开文档,看看空白页是否消失。
如果这个方法无效,别急,我们还有下一步。
页面设置问题
页面设置的不当也会导致空白页的出现,你可以按照以下步骤进行操作:
1、打开文档,点击“页面布局”菜单。
2、在页面布局工具栏中,找到“分页”按钮,点击取消分页。
3、点击“页面布局”菜单中的“页面设置”,在弹出的窗口中,查看“纸张大小”和“页边距”设置是否正常。
4、如果发现问题,进行调整后,点击“确定”,空白页应该就会消失了。
打印设置导致
我们在打印文档时,会不小心设置了一些打印选项,导致文档出现空白页,以下方法可以帮你解决:
1、打开文档,点击“文件”菜单,选择“打印”。
2、在打印设置中,查看是否有“打印背景图形”或“打印空白页”等选项被选中。
3、取消这些选项,然后点击“打印”,查看空白页是否消失。
以下是一些进阶技巧,帮你彻底清除空白页:
1、删除多余的空白符:文档中的空白符会导致空白页的出现,你可以在文档中按下“Ctrl + H”快捷键,打开“查找和替换”窗口,将“查找内容”设置为“^p”,将“替换为”留空,然后点击“全部替换”,删除所有空白符。
2、查看隐藏文字:有时,文档中的隐藏文字会导致空白页,你可以点击“开始”菜单中的“字体”组,勾选“隐藏文字”选项,查看是否有隐藏文字。
以下是具体步骤:
1、如果发现有隐藏文字,将其删除。
2、删除文本框:文档中的文本框会导致空白页,你可以选中文本框,然后按下“Delete”键将其删除。
3、检查图片和表格:如果文档中包含图片或表格,试着将它们移到其他位置,看看是否解决了空白页问题。
通过以上方法,相信你的文档空白页问题已经得到了解决,如果还有其他疑问,欢迎在评论区留言,我们一起探讨,记得分享给身边的小伙伴,让他们也摆脱这个烦恼吧!