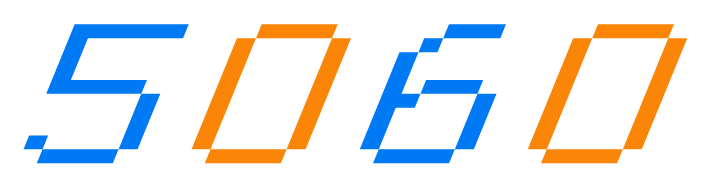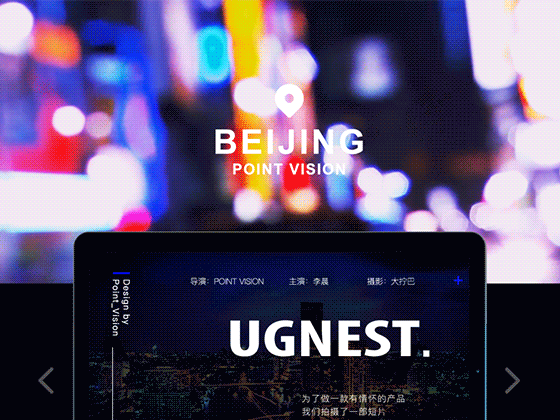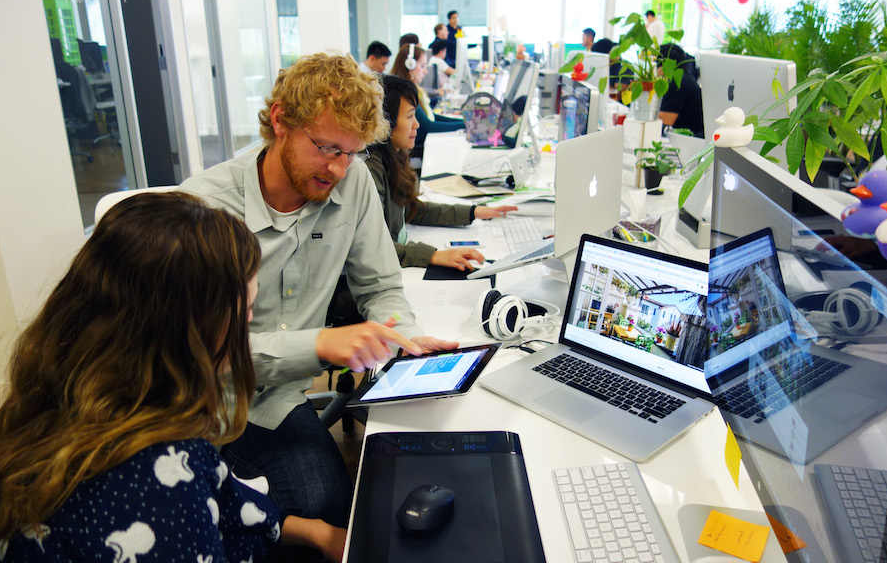亲们,今天想和大家分享一下如何在办公室或者家庭环境中,用电脑共享一台打印机,实现便捷打印,相信很多人在遇到打印机共享问题时,都会感到头疼,接下来就让我带领你们一步步解决这个问题吧!
我们要确保电脑和打印机都连接到同一个网络,这里要注意的是,有的打印机支持无线连接,而有的是需要通过网线连接,根据打印机的不同型号,选择合适的连接方式。
第一步,检查打印机驱动,在共享打印机之前,我们需要确保每台电脑上都已经安装了打印机的驱动程序,如果没有安装,可以登录打印机的官方网站,下载对应的驱动程序并进行安装。
第二步,设置共享打印机,在安装好驱动的基础上,我们需要在主机电脑上设置共享打印机,具体操作如下:
1、在主机电脑上,找到“控制面板”,点击进入。
2、在控制面板中,找到“硬件和声音”,点击进入。
3、在“硬件和声音”页面,找到“查看设备和打印机”,点击进入。
4、在“查看设备和打印机”页面,右键点击需要共享的打印机,选择“打印机属性”。
5、在弹出的“打印机属性”窗口中,切换到“共享”标签页。
6、在“共享”标签页中,勾选“共享这台打印机”,并为打印机设置一个共享名称。
7、点击“应用”,再点击“确定”,完成共享设置。
第三步,连接网络打印机,在其他电脑上,我们需要将共享的打印机添加为网络打印机,具体操作如下:
1、在其他电脑上,找到“控制面板”,点击进入。
2、在控制面板中,找到“硬件和声音”,点击进入。
3、在“硬件和声音”页面,找到“查看设备和打印机”,点击进入。
4、在“查看设备和打印机”页面,点击左上角的“添加打印机”。
5、在弹出的“添加打印机”窗口中,选择“添加网络、无线或蓝牙打印机”。
6、稍等片刻,系统会自动搜索网络中的打印机,在搜索结果中,找到刚刚设置共享的打印机,点击“下一步”。
7、根据提示完成打印机的安装,安装过程中可能需要输入管理员密码。
8、安装完成后,点击“完成”,此时打印机已经成功添加到这台电脑。
第四步,测试打印,在共享打印机后,我们可以测试一下打印功能是否正常,在其他电脑上打开一个文档,选择打印,查看打印机列表中是否出现了共享的打印机,如果出现了,选择该打印机进行打印,如果打印正常,那么恭喜你,打印机共享成功!
通过以上步骤,相信大家已经学会了如何用电脑共享打印机,这样,我们就可以在同一个网络环境下,实现多台电脑共享一台打印机,既节省了成本,又提高了工作效率。
提醒大家在使用过程中,注意以下几点:
1、确保网络连接稳定,避免打印过程中出现断网情况。
2、定期检查打印机驱动,确保驱动程序为最新版本。
3、如有需要,可以设置打印机的权限,限制部分用户使用打印机。
4、共享打印机时,关闭防火墙或设置允许打印共享的规则。
希望今天的分享对大家有所帮助,如果还有其他问题,欢迎在评论区留言讨论哦!让我们一起探索更多实用技巧,让生活更美好!