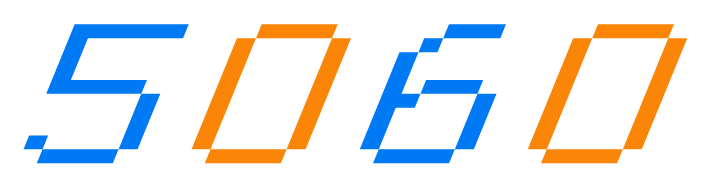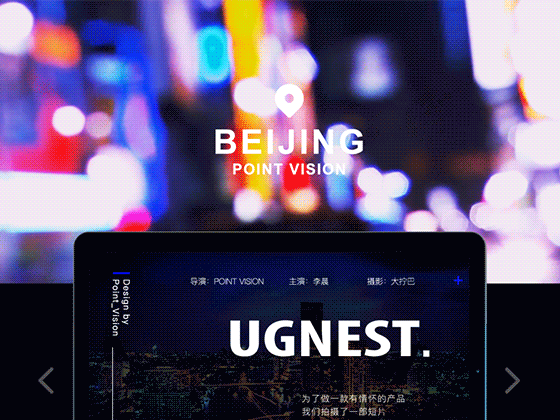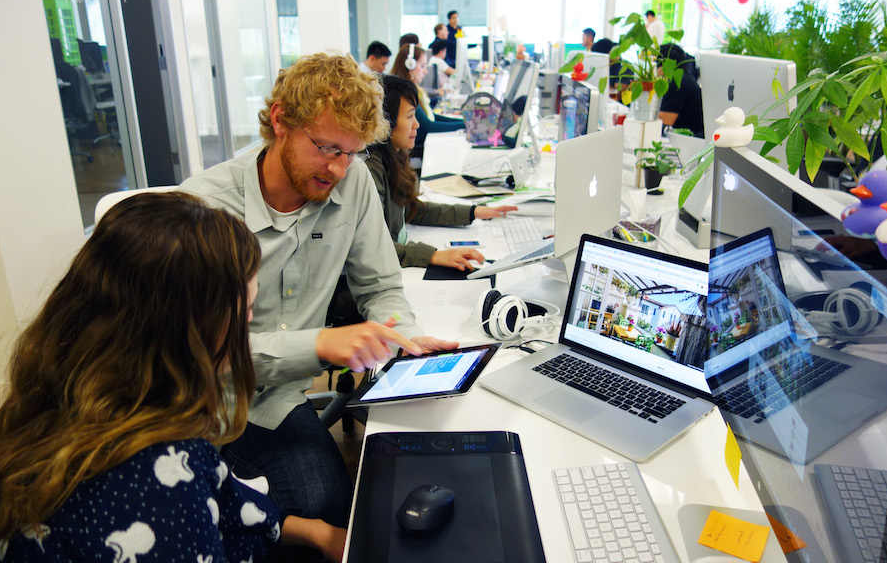亲们,今天来和大家聊聊如何在电脑安装系统时将系统安装在D盘,而不是默认的C盘,相信很多小伙伴在购买电脑后,都会遇到系统盘空间不足的问题,如何在安装系统时就避免这个问题呢?就让我为大家详细讲解一下安装系统到D盘的具体步骤吧!
我们需要准备一个U盘,容量最好在8GB以上,到微软官网下载一个叫做“Media Creation Tool”的工具,这个工具可以帮助我们制作一个可启动的系统安装盘。
插入U盘,运行Media Creation Tool,在弹出的界面中,选择“为另一台电脑创建安装介质”,然后点击“下一步”,在选择版本时,根据你的电脑配置选择相应的系统版本,这里以Windows 10为例。
在选择介质时,选择“USB闪存驱动器”,然后点击“下一步”,工具会自动下载系统镜像并制作启动盘,这个过程可能需要一段时间,请耐心等待。
制作完成后,我们就可以开始安装系统了,将U盘插入需要安装系统的电脑,开机时进入BIOS设置,不同品牌电脑进入BIOS的方法可能有所不同,一般在启动时按F2、Del或Esc键,在BIOS设置中,将U盘设置为首选启动项,保存设置并退出。
电脑重启后,会自动进入Windows安装界面,这里需要注意的是,在选择“安装类型”时,一定要选择“自定义(高级)”,而不是“升级”,在选择安装位置时,我们会发现只有一个C盘选项,这时,不要着急,点击“新建”按钮,创建一个新的分区,在创建分区时,将大小调整为合适值,例如100GB左右,创建完成后,选择这个新分区,点击“下一步”开始安装系统。
安装过程中,电脑会自动重启几次,等待安装完成,系统会自动进入桌面,这时,我们打开“此电脑”,会发现除了C盘外,还多了一个D盘,我们刚才创建的新分区就是D盘,我们需要将系统盘(C盘)内的用户数据迁移到D盘。
右键点击“此电脑”,选择“管理”,在弹出的“计算机管理”窗口中,选择“磁盘管理”,在磁盘管理界面,右键点击C盘,选择“压缩卷”,在弹出的窗口中,输入压缩空间量,例如50GB,压缩完成后,右键点击D盘,选择“扩展卷”,将刚才压缩的50GB空间分配给D盘。
将C盘内的用户文件夹(包括桌面、文档、下载等)移动到D盘,右键点击需要移动的文件夹,选择“属性”,在弹出的窗口中,点击“位置”标签,然后点击“移动”按钮,选择D盘作为新位置。
重启电脑,让系统更新一下磁盘信息,至此,系统安装到D盘的操作就完成了!你会发现,C盘空间变得宽敞了许多,再也不用担心系统盘空间不足的问题了。
通过以上步骤,相信大家已经学会了如何将系统安装在D盘,这样一来,我们在使用电脑时,就可以更加合理地分配磁盘空间,提高电脑运行速度,如果你觉得这个方法对你有帮助,那就赶紧试试吧!祝大家操作成功!