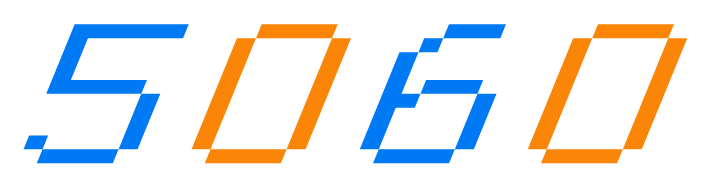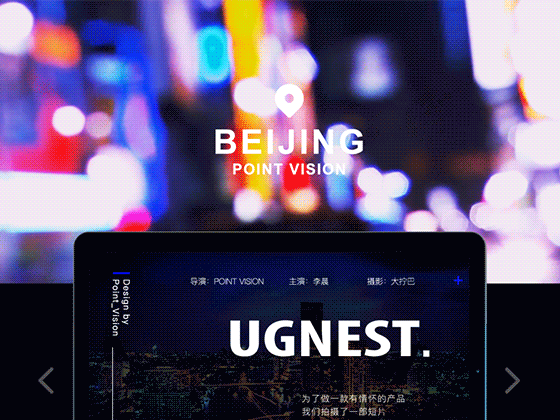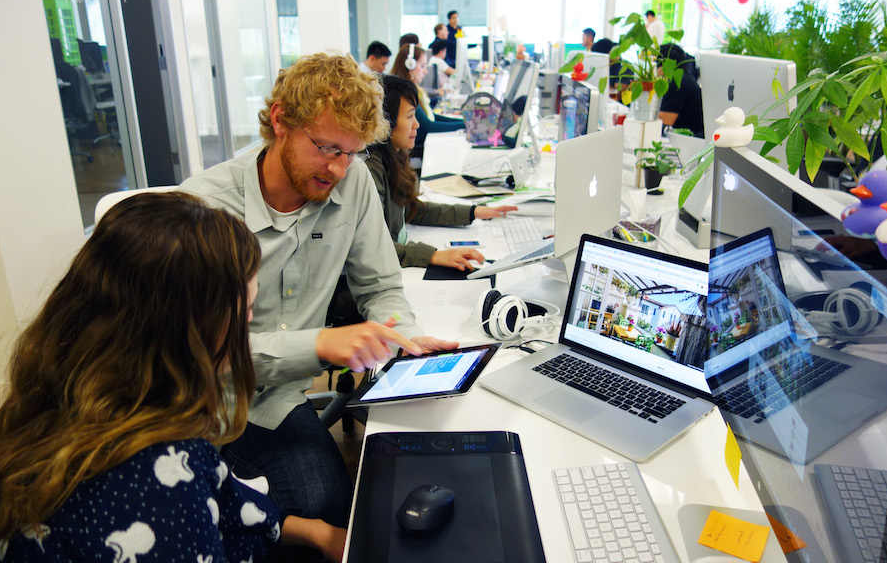亲们,今天想和大家分享一个非常实用的小技巧,让你的电脑在启动软件时实现黑屏效果,不仅酷炫,还能在一定程度上保护眼睛哦,相信很多小伙伴在长时间使用电脑时,都会遇到眼睛疲劳的问题,如何设置黑屏启动软件呢?就让我为大家详细介绍一番吧!
我们需要了解黑屏启动软件的原理,就是在电脑启动软件时,自动将屏幕设置为黑色,待软件运行后再恢复原样,我们将分别介绍Windows和Mac系统的设置方法。
Windows系统
1、下载并安装“DisplayFusion”软件,这是一款功能强大的显示器管理软件,我们可以通过它来实现黑屏启动软件的效果。
2、安装完成后,打开DisplayFusion,点击左上角的“Settings”按钮。
3、在设置界面中,切换到“Profile”选项卡,然后点击“New”创建一个新的配置文件。
4、在新建的配置文件中,切换到“Monitor”选项卡,勾选“Use this profile for this monitor”选项。
5、切换到“Startup”选项卡,勾选“Start this profile when Windows starts”选项。
6、在“Startup”选项卡下,找到“Run a script or program when this profile starts”选项,点击“Browse”按钮。
7、在弹出的窗口中,找到并选择“nircmd”软件,这是一个命令行工具,可以实现屏幕黑屏功能。
8、在“Command Line Args”文本框中输入以下命令:cmdm monitor off,这样,当配置文件启动时,屏幕就会自动黑屏。
9、切换到“Applications”选项卡,点击“Add”按钮,将需要黑屏启动的软件添加到列表中。
10、在弹出的窗口中,找到并选择需要黑屏启动的软件,点击“OK”按钮。
11、回到“Applications”选项卡,勾选“Run the following applications when this profile starts”选项,并确保已添加的软件在列表中。
12、点击“OK”保存设置,当你启动添加的软件时,电脑屏幕就会自动黑屏,待软件运行一段时间后,屏幕会自动恢复。
Mac系统
1、下载并安装“BetterTouchTool”软件,这是一款强大的自动化工具,可以实现多种自定义操作。
2、安装完成后,打开BetterTouchTool,点击左上角的“齿轮”图标,选择“Preferences”。
3、在偏好设置中,切换到“Triggers”选项卡。
4、点击“+”按钮,创建一个新的触发器。
5、在触发器设置中,选择“Application Launch”作为触发条件。
6、在“Application”下拉菜单中,选择需要黑屏启动的软件。
7、在“Action”部分,选择“Run AppleScript”或“Run Shell Script”选项。
8、在脚本编辑器中,输入以下命令:tell application "System Events" to keystroke "q" using command down,这个命令的作用是模拟按下Command+Q快捷键,关闭当前应用。
9、点击“OK”保存触发器。
10、创建一个新的触发器,条件为“Application Quit”,即在软件退出时执行操作。
11、在“Action”部分,选择“Run AppleScript”或“Run Shell Script”选项。
12、在脚本编辑器中,输入以下命令:tell application "System Events" to keystroke " ",这个命令的作用是模拟按下空格键,使屏幕亮起。
13、点击“OK”保存触发器。
14、当你启动添加的软件时,电脑屏幕会自动黑屏,退出软件后,屏幕会自动亮起。
通过以上设置,相信大家已经学会了如何在电脑上设置黑屏启动软件,这样一来,不仅能让你的电脑看起来更酷炫,还能在一定程度上缓解眼睛疲劳,赶快试试吧,相信你会喜欢这个功能的!