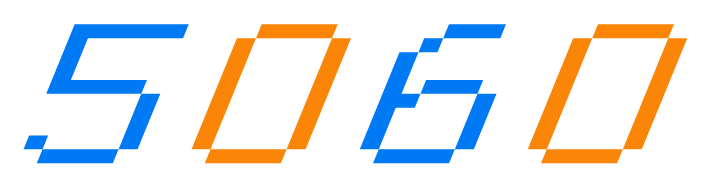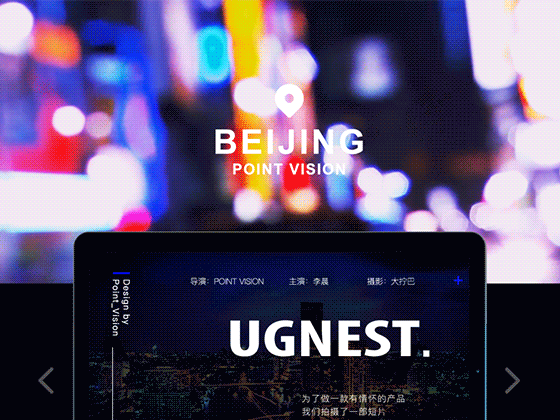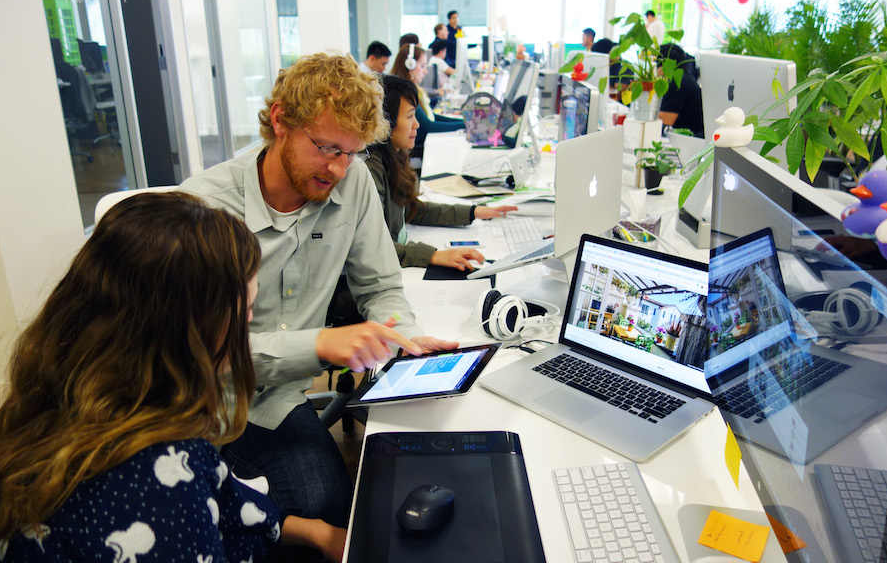当你拿到一台全新的惠普打印机时,是不是有点儿小激动,同时又有点儿迷茫,不知道该如何将它与电脑连接呢?别担心,今天就来手把手教大家如何轻松搞定惠普打印机的连接,让你快速开始打印之旅!
咱们先来了解一下惠普打印机的种类,惠普打印机分为无线和有线两种,无线打印机通过Wi-Fi与电脑连接,而有线打印机则通过USB数据线进行连接,我会分别介绍这两种连接方法,大家根据自己的打印机型号选择合适的连接方式哦~
无线连接篇
1、准备工作
在开始连接之前,我们需要做好以下准备工作:
(1)确保电脑已连接到Wi-Fi网络。
(2)确认打印机已开启,并处于配对状态。
(3)准备好打印机的电源线和USB线(部分型号无需USB线)。
2、连接步骤
(1)安装打印机驱动,将打印机随机附带的驱动光盘插入电脑光驱,根据提示安装驱动程序,如果没有光盘,可以前往惠普官网下载对应型号的驱动。
(2)连接电源,将打印机电源线插入电源插座,确保打印机已开机。
(3)配对打印机,按下打印机上的Wi-Fi按钮,直到Wi-Fi指示灯闪烁,表示打印机已进入配对状态。
(4)在电脑上找到“设置”或“网络和共享中心”,点击进入。
(5)找到打印机和扫描设备,点击“添加打印机或扫描仪”。
(6)选择“添加本地打印机”,然后选择“使用现有的端口”,在列表中选择“Wi-Fi”或“Bonjour”选项。
(7)根据提示选择打印机型号,完成驱动安装。
(8)安装完成后,点击“打印测试页”,检查打印机是否正常工作。
有线连接篇
1、准备工作
(1)确认打印机已开启。
(2)准备好打印机的USB数据线。
2、连接步骤
(1)将USB数据线一端插入打印机背后的USB端口,另一端插入电脑的USB端口。
(2)电脑会自动识别新设备,弹出“发现新硬件”窗口,如果没有弹出,可以手动在电脑上找到“设置”或“设备管理器”,点击进入。
(3)在设备管理器中找到“打印机和多功能设备”,右键点击“添加打印机”。
(4)选择“本地打印机”,然后选择“创建新端口”,在列表中选择“USB虚拟打印机端口”。
(5)根据提示选择打印机型号,完成驱动安装。
(6)安装完成后,点击“打印测试页”,检查打印机是否正常工作。
注意事项
1、在连接打印机时,请确保电脑和打印机都处于同一Wi-Fi网络下。
2、如果连接过程中遇到问题,可以尝试重启打印机或电脑。
3、部分打印机型号可能需要安装额外的软件才能实现无线打印功能。
4、请定期检查打印机驱动程序,确保打印效果最佳。
通过以上步骤,相信大家已经成功将惠普打印机与电脑连接啦!就可以愉快地打印各种文件、照片了,不过,在使用过程中,也要注意以下几点:
1、合理放置打印机,避免阳光直射和潮湿环境。
2、使用正品墨盒,保证打印质量。
3、定期清洁打印机,延长使用寿命。
4、节约用纸,从我做起。
希望这篇教程能帮到你,让你轻松掌握惠普打印机的连接方法,如果还有其他问题,欢迎在评论区留言,我会尽力为大家解答,祝大家打印愉快!